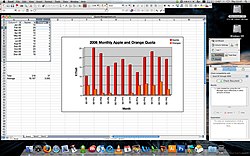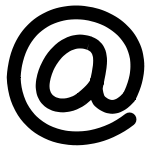A. Memulai Microsoft Word 2007
Untuk memulai program Microsoft Word 2007, terdapat langkah-langkah sebagai berikut:
1. Klik start pada taskbar
2. Klik all programs
3. Pilih Microsoft Office Word 2007
4. Klik Microsoft Office Word 2007
Cara lain mengaktifkan program Microsoft Word 2007 adalah dengan double klik pada shortcut Micrisift Word 2007 pada desktop.
Setelah double klik pada shortcut, CPU akan memproses berita tersebut untuk membuka program Microsoft Word. Sebagai tanda program Microsoft Word melaksanakan perintah, akan ditampilkan jendela seperti di bawah
1. Title Bar, berisi informasi nama dokumen yang sedang di jalankan program Microsoft Word 2007
2. Office Button, tombol untuk mengaktifkan berbagai macam perintah
3. Quick Access Toolbar, berisi tombol-tombol menu yang digunakan untuk mempercepat perintah dalam pengerjaan document
4. Option Bar, deretan icon yang mengatur tampilan jendela program. Ikon pada Option Bar, adalah:
a. Minimize, digunakan untuk menyembunyikan jendela
b. Maximize/ Restore, memkasimalkan ukuran jendela program/ mengembalikan bentuk jendela ke ukuran semula
c. Close, untuk menutup jendela program
5. Tab menu dan Ribbon (Ribbon Menu), tempat menu0menu perintah yang digunakan untuk mengedit dokumen. Ribbon menu terdiri dari: menu bar dan toolbars. Menu bar terdiri atas Home, insert, page layout, references,mailings, review, dan view.
6. Document Area, terletak ditengah jendela berupa daerah putih, seperti kertas kosong yang siap di tulis
7. Kursor, garis tegak berkedip. Semua karaketr yang diketik akan muncul dari kursor ini
8. Scroll Bar, berfungsi untuk menggeser layar dokumen kerja, jika menggeser ke kiri dan kekanan menggunakan Horizontal Scroll Bar. Bila menggeser ke atas dan ke bawah menggunakan Vertical Scroll Bar
9. Status Bar, menampilkan informasi tentang posisi kursor, jumlah halaman, jumlah kata, serta informasi lain tentang dokumen yang sedang dikerjakan
B. Fungsi Menu dan Ikon Microsoft Word 2007
1. Office Button, adalah pengganti menu file yang biasanya terdapat pada Microsoft Word versi sebelumnya. Ikon pada Office Button sebagai berikut :
a. New, pilihan untuk membuat dokumen baru
b. Open, pilihan untuk membuka file yang telah dibuka
c. Save, pilihan untuk menyimpan dokumen yang telah disimpan setelah di ubah
d. Save As, pilihan untuk menyimpan dokumen baru atau lama dengan nama berbeda
e. Print, pilihan untuk mencetak dokumen.
f. Prepare, pilihan untuk persiapan publikasi dokumen
g. Send, pilihan mengirim dokumen melalui e-mail atau Internet Faximile
h. Publish, pilihan untuk mengunggah dokumen ke internet melalui blog atau document managemen server
i. Close, pilihan untuk menutup lembar kerja
2. Tab Menu Home, menampilkan perintah-perintah untuk mengatur standar seperti format huruf, paragraf, bullet, numbering, dan pewarnaan tulisan. Menu Home berisi Ribbon untuk penganturan standart, Ribbon pada menu Home, antara lain:
a. Ribbon Clipboard, berisi ikon untuk mengedit teks, yaitu:
1) Paste, menampilkan hasil perintah cut dan copy
2) Cut, memindahkan teks
3) Copy, menyalin teks
4) Format Painter., menyamakan format sebuah teks sama dengan format teks sebelumnya
b. Ribbon Font, berisi ikon untuk mengatur huruf, yaitu:
1) Font, mengganti jenis huruf
2) Font Size, mengatur ukuran huruf
3) Bold, membuat cetakan huruf tebal
4) Italic, membuat cetakan huruf miring
5) Underline, membuat cetakan huruf bergaris bawah
6) Striketrough, membuat cetakan huruf dengan coret tengah
7) Subscript, membuat indeks
8) Superscript, membuat pangkat
9) Clear Formating, menghapus format tulisan
10) Highlight, member warna background teks
11) Font color, mengubah warna teks
12) Change Case, mengubah susunan huruf pada teks
13) Grow Font, memperbesar ukuran huruf
14) Shrink Font, memperkecil ukuran huruf
c. Ribbon Paragraf, ikon untuk mengatur paragraph, seperti:
1) Bullets, penomoran dengan symbol pada paragraph
2) Numbering, penomoran paragraf
3) Multilevel, mengatur penomoran paragraph
4) Decrease Indent, membuat teks menjorok ke kiri
5) Increase Indent, membuat teks menjorok ke kanan
6) Align Left, mengatur perataan kiri pada teks
7) Center, mengatur perataan tengah pada teks
8) Align Right, mengatur perataan kanan pada teks
9) Justify, mengatur perataan kanan dan kiri pada teks
10) Line Spacing, mengatur jarak antar baris
11) Shading, member warna background pada teks yang diseleksi
12) Bottom Border, memberi bingkai teks
13) Short, mengurutkan pdari yang lebih kecil ke yang lebih besar
d. Ribbon Styles, pilihan pengaturan styles(model) penulisan
e. Ribbon Editing, ikon untuk mencari karakter, huruf, kata, atau kalimat pada dokumen,seperti:
1) Find, mencari karakter, huruf, atau kata dalam dokumen
2) Replace, mengganti karakter, huruf, atau kata dalam dokumen
3. Tab Menu Insert, berisi perintah untuk menyisipkan objek pada dokumen seperti gambar, tabel, grafik, dan sebagainya. Menu insert terbagi ke dalam ribbon sebagai berikut:
a. Ribbon Pages, berisi ikon penambahan halaman:
1) Cover Page, menambah halaman cover
2) Blank Page, menambah halaman kosong
3) Page Break, memberi jarak pada halaman
b. Ribbon Table, menyisipkan tabel, berupa ikon-ikon seperti:
1) Insert Table, menyisipkan tabel ke dalam dokumen
2) Draw Table, menyisipkan tabel dengan menggambar tabel
3) Convert Text to Table, mengubah teks ke bentuk tabel
4) Excel Spreadsheet, menysipkan lembar kerja excel
5) Quick Tables, menyisipkan tabel secara cepat
c. Ribbon Ilustrations, berisi ikon untuk menyisipkan gambar, seperti:
1) Picture, menyisipkan gambar dari file yang kita simpan
2) ClipArt, menyisipkan gamber cilpart
3) Shape, menyisipkan gambar bentuk dasar seperti persegi, lingkaran, tanda panah, dan sebagainya
4) SmartArt, menyisipkan bentuk-bentuk diagram
5) Chart, menyisipkan grafik
d. Links, ribbon yang berisi ikon untuk menghubungkan antar halaman, antar dokumen, atau file lain, seperti:
1) Hyperlink, melompat ke dokumen lain
2) Bookmark, memberi tanda pada halaman tertentu untuk memudahkan pencarian
e. Header & Footer, berisi ikon untuk membuat catatan dokumen, seperti:
1) Header, menyisipkan keterangan pada margin bagian atas yang ada pada hampir setiap halaman
2) Footer, menyisipkan keterangan pada margin bagian bawah yang ada pada hampir setiap halaman
3) Page Number, menyisipkan penomoran halaman
f. Text , berisi ikon untuk menyisipkan variasi teks, seperti:
1) Text Box, menyisipkan kotak text
2) Word Art, menyisipkan text yang artistik
3) Drop Cap, menyisipkan Drop Cap
g. Symbols, berisi ikon untuk menyisipkan symbol, seperti:
1) Equation, menyisipkan simbol matematika
2) Symbol, menyisipkan simbol
4. Tab Menu Page Layout, menu layout berisi perintah untuk mengatur halaman, terdiri dari:
a. Ribbon Themes, berisi ikon untuk mengatur tema dokumen, seperti:
1) Themes, mengatur tema dokumen
2) Themes Color, mengatur warna tema dokumen
3) Themes Font, Mengatur huruf pada tema dokumen
4) Themes Effects, mengatur efek pada tema
b. Ribbon Page Setup, berisi ikon untuk mengatur halaman dokumen, seperti:
1) Margins, mengatur batas halaman
2) Orientation, mengatur posisi halaman
3) Size, mengatur ukuran kertas yang digunakan
4) Columns, mengatur kolom dokumen
5) Line Number, memberi penomoran baris
c. Ribbon Page Background
1) Watermark, memberi tulisan di belakang teks, seperti stempel
2) Page Color, memberi warna halaman
3) Page Borders, membri bingkai pada halaman
d. Ribbon Paragraf
1) Indent Left, mengatur sisi kiri teks menjorok ke dalam
2) Indent Right, mengatur sisi kanan teks menjorok ke dalam
3) Spacing Before, mengatur jarak baris teks dengan baris sebelumnya
4) Spacing After, mengatur jarak baris teks dengan baris berikutnya
e. Ribbon Arrange, berisi ikon untuk mengatur letak gambar dan teks, seperti:
1) Position, mengatur posisi gambar pada dokumen
2) Bring To Front, mengatur gambar di depan teks atau gambar lain
3) Send To Back, mengatur gambar di belakang teks atau gambar lain
4) Text Wrapping, mengatur gambar dengan teks
5) Group, membuat group gambar
6) Rotate, memutar gambar
C. Mengatur Tampilan Microsoft Word 2007
1. Mengatur tampilan menu
Kadang kala tampilan kerja kita terlihat sempitkarena monitor yang kurang lebar, ditambah daftar menu ribbon yang ada di microsoft office 2007 yang sedikit menyita tempat pula. Untuk mengatasi ini kita dapat menghilangkan menu-menu ribbbon tersebut agar terlihat lebar, dengan cara:
a. Aktifkan microsoft office word 2007
b. Klik kanan pada daftar menu-menu
c. Kemudian pilih dan klik “minimize ribbon”
d. Maka menu-menu tersebut akan tidak terlihat. Menu tersebut tidak hilang melinkan di sembunyikan, untuk menampakkan nya lagi klik menu insert, secara otomatis menu-manu dalam program insert akan terlihat
e. Untuk mengembalikan seperti semula, klik kanan kembali di daerah daftar menu seperti dilangkah ke-2, kemudian hilangkan checklist yang ada di “minimize the ribbon”
f. Untuk cara cepat tekan tombol Ctrl+F1 untuk menyembunyikan dan menampilkan menu tersebut